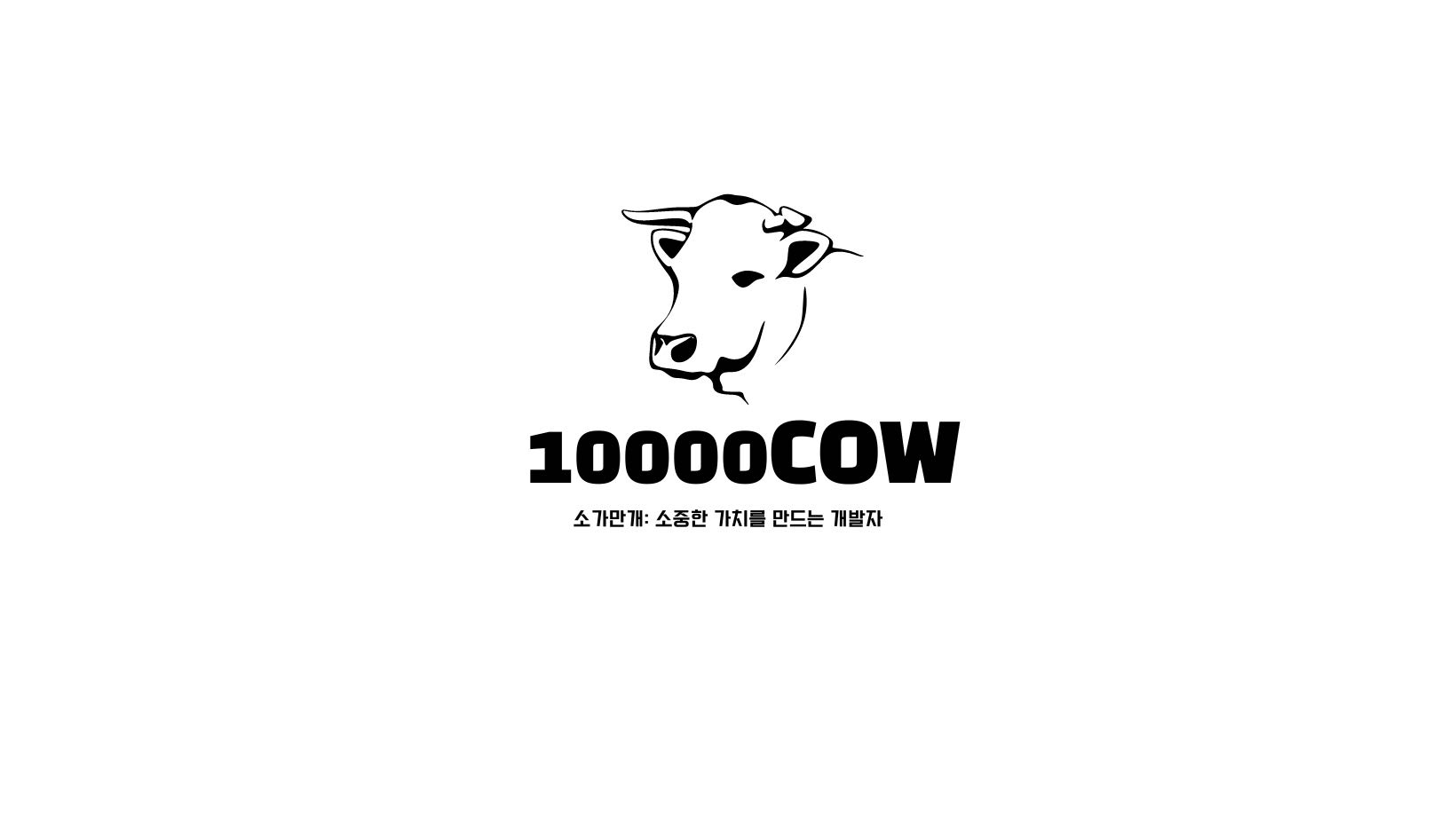티스토리 뷰
사용할 AWS 서비스는 다음과 같습니다.
1️⃣ IAM(Identitiy and Access Management)
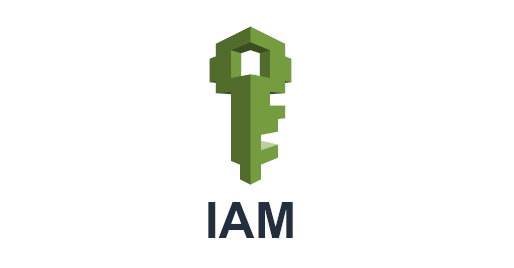
: AWS 계정 및 권한 관리 서비스
: AWS 서비스와 리소스에 대한 엑세스 관리
: 사용자, 그룹, 역할, 정책으로 구성
2️⃣ S3(Amazon Simple Storage Service)
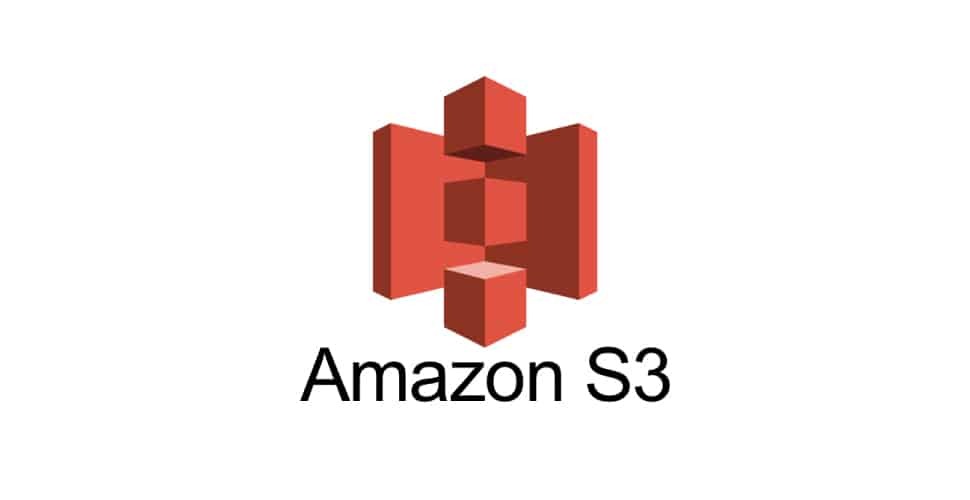
:거의 무제한 저장용량을 제공하는 객체(Object) 스토리지 서비스
:객체(파일)이 여러 버전을 가질 수 있음
STEP1. IAM 사용자 생성
1-1. aws 검색창에 IAM을 검색해 IAM 서비스 콘솔로 이동합니다.
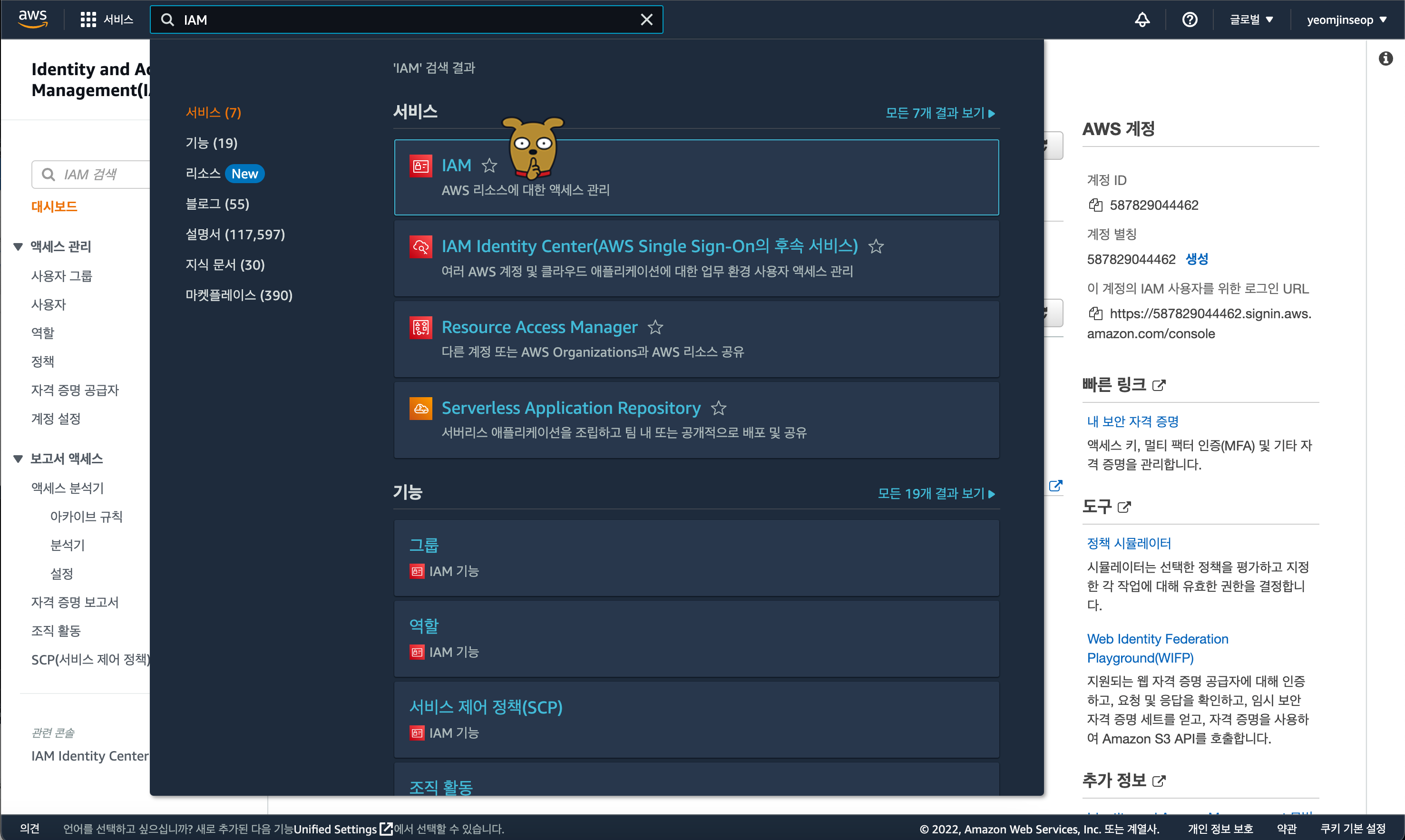
1-2. IAM 콘솔의 왼쪽 '사용자' 탭에서 오른쪽 상단의 사용자 추가 버튼을 클릭합니다.

1-3. 사용자 이름을 원하는 이름으로 입력하고,
AWS 액세스 유형 선택의 'AWS 자격 증명 유형 선택'을 액세스 키 - 프로그래밍 방식 엑세스로 선택합니다.
그리고 다음:권한 버튼을 클릭해서 다음으로 이동합니다.
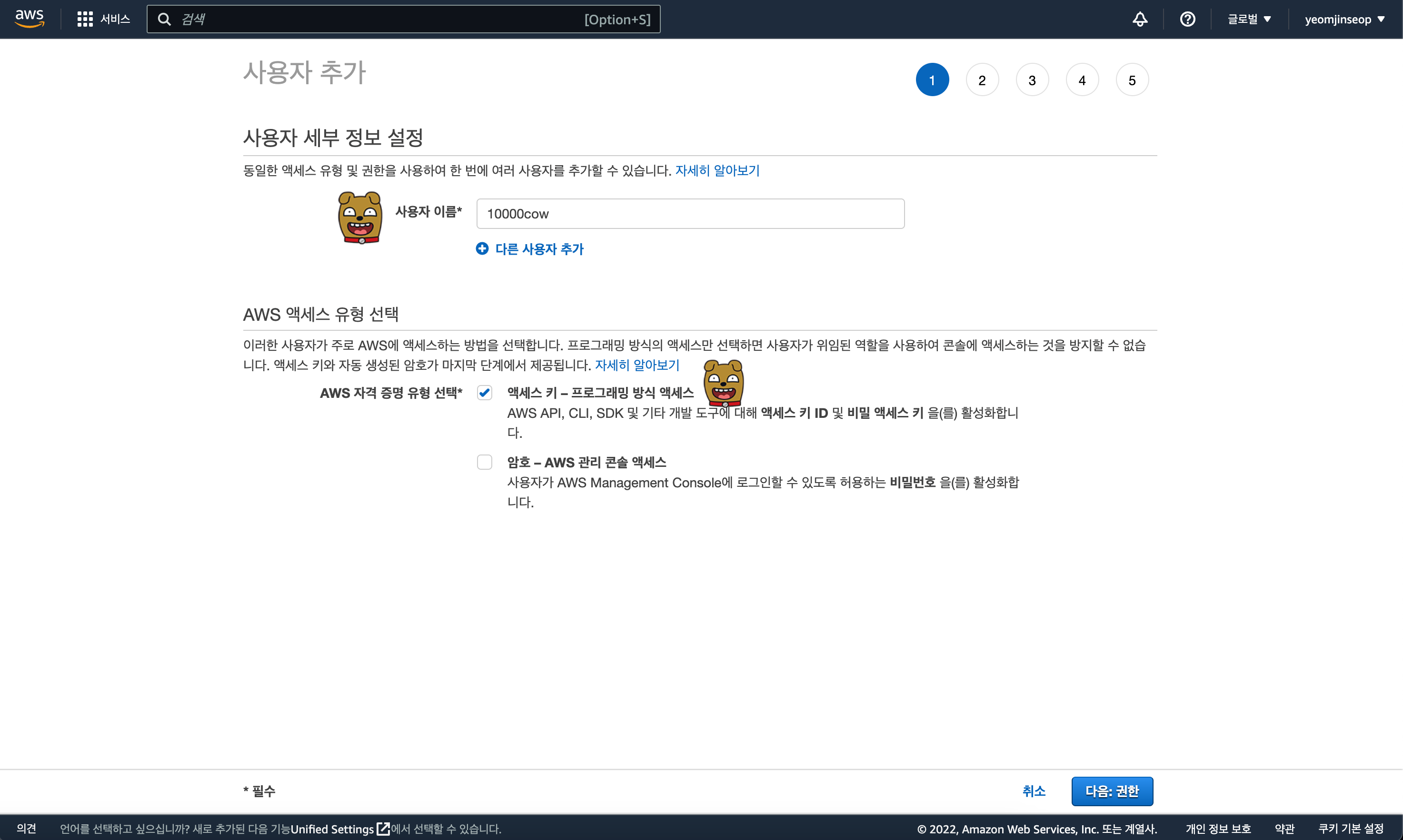
1-4. 권한 설정에서 '기존 정책 직접 연결'을 선택한 후,
정책 필터 검색창에 S3FullAccess를 검색해 AmazonS3FullAccess 정책을 선택합니다.
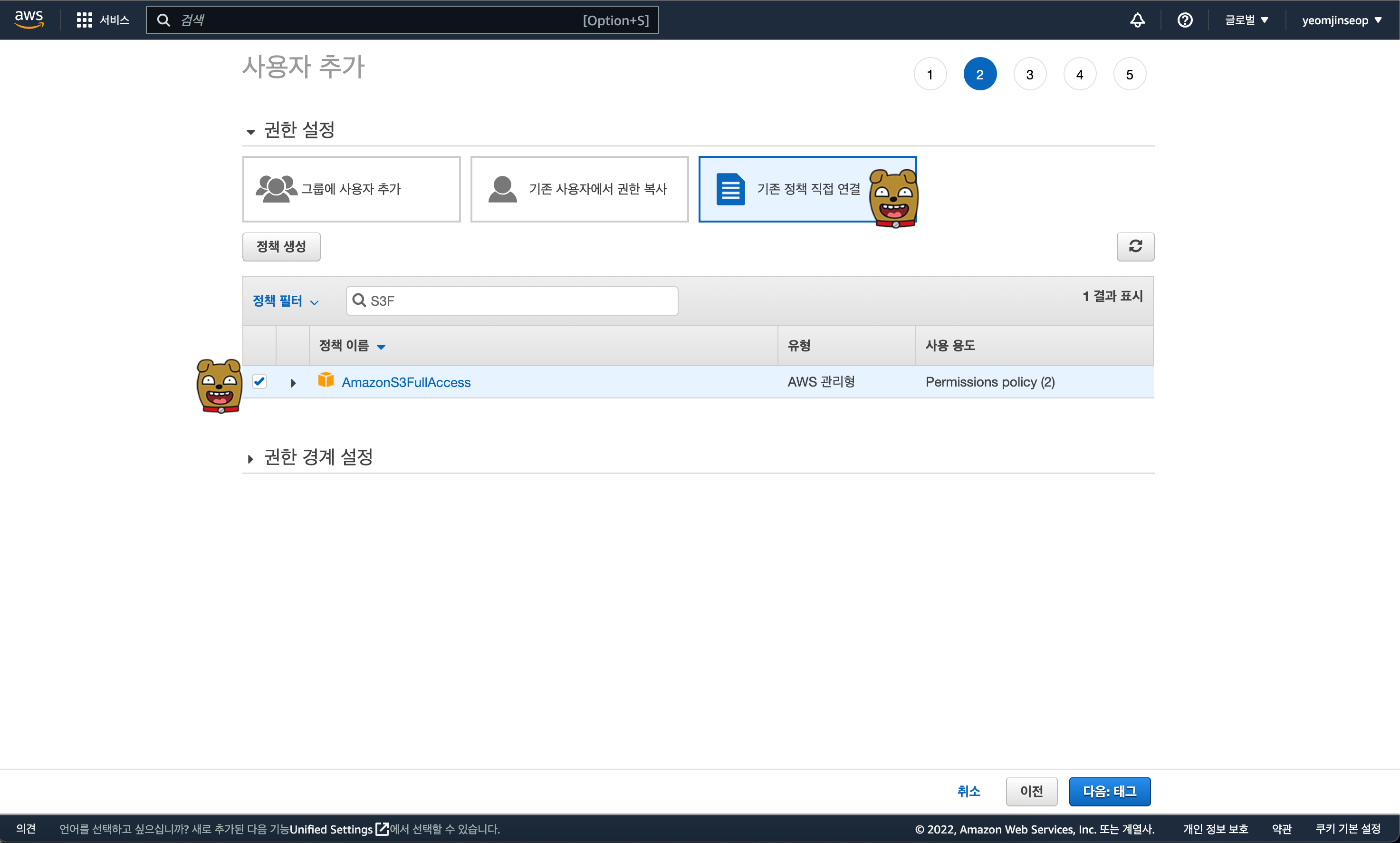
(이후 CloudFront도 사용하게 될 수도 있으니 CloudFrontFullAccess 정책도 선택해놓으면 나중에 편합니다.)
1-5. 다음 선택 사항부터는 패스해주고 계속 다음 버튼을 누릅니다.
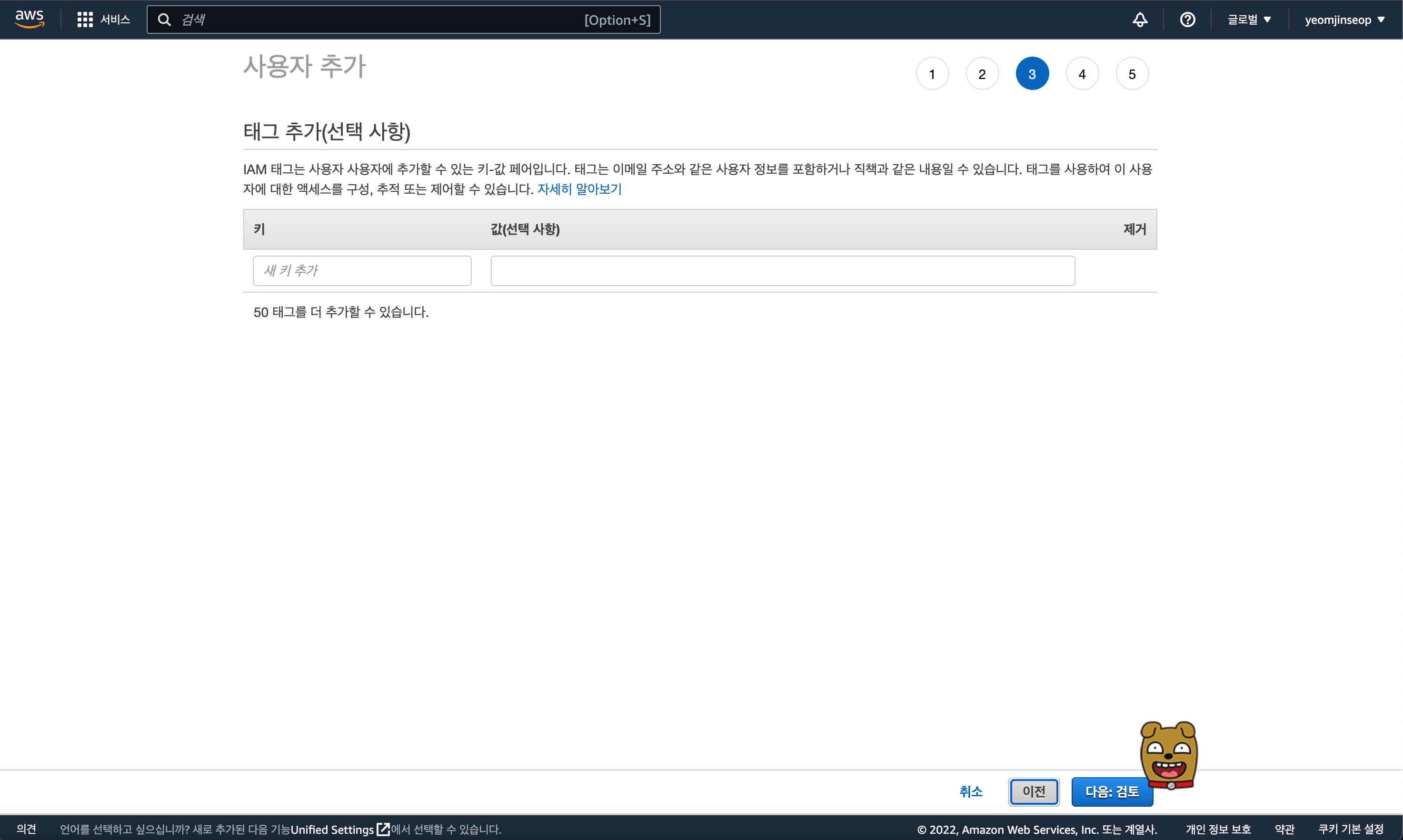
1-6. 입력한 내용을 검토하고, 사용자 만들기 로 IAM 계정을 생성합니다.
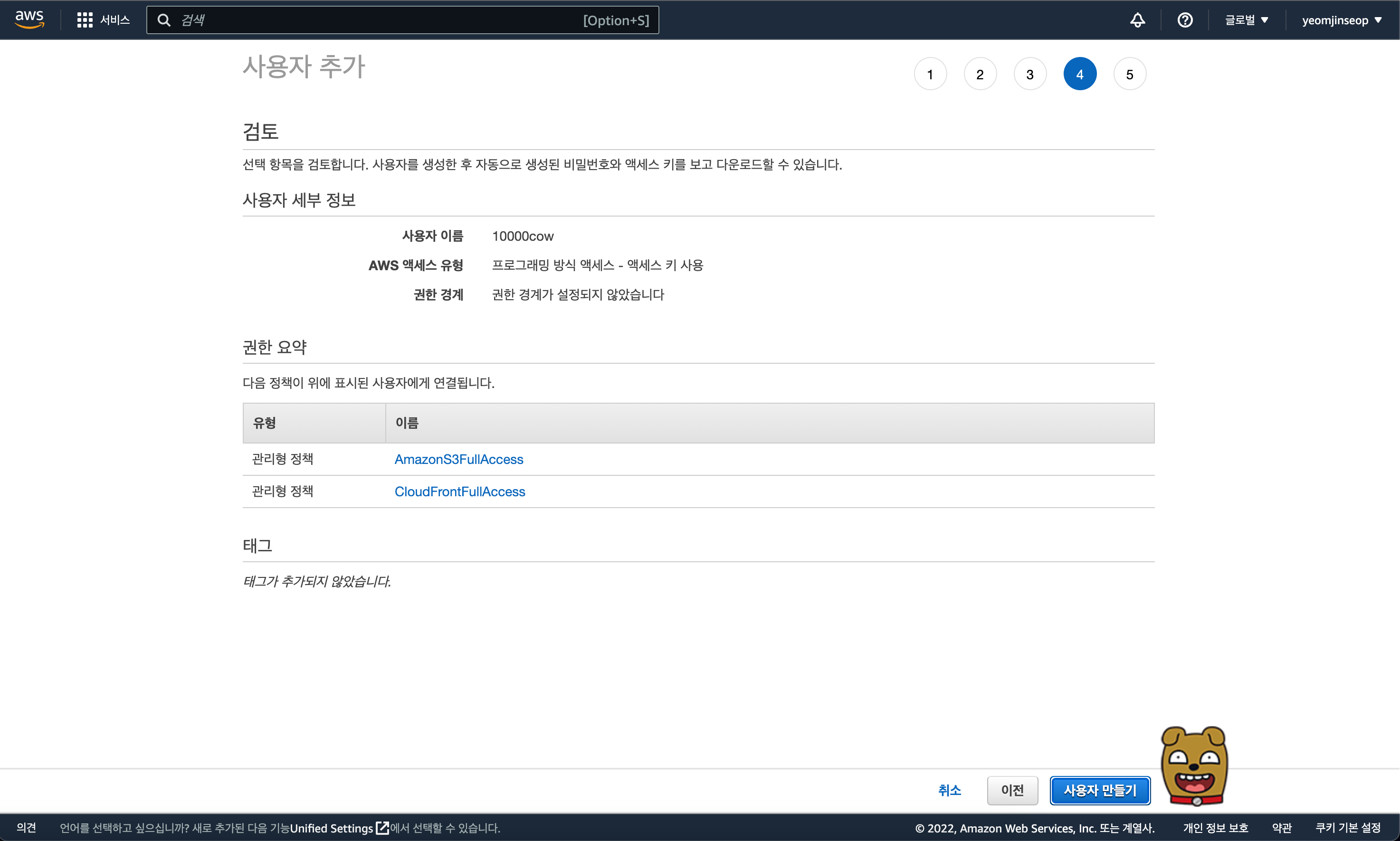
1-7. IAM 사용자 추가가 완료되면, 액세스 키 ID와 비밀 액세스 키를 확인할 수 있는데, .csv 다운로드 버튼을 눌러 저장해줍니다.
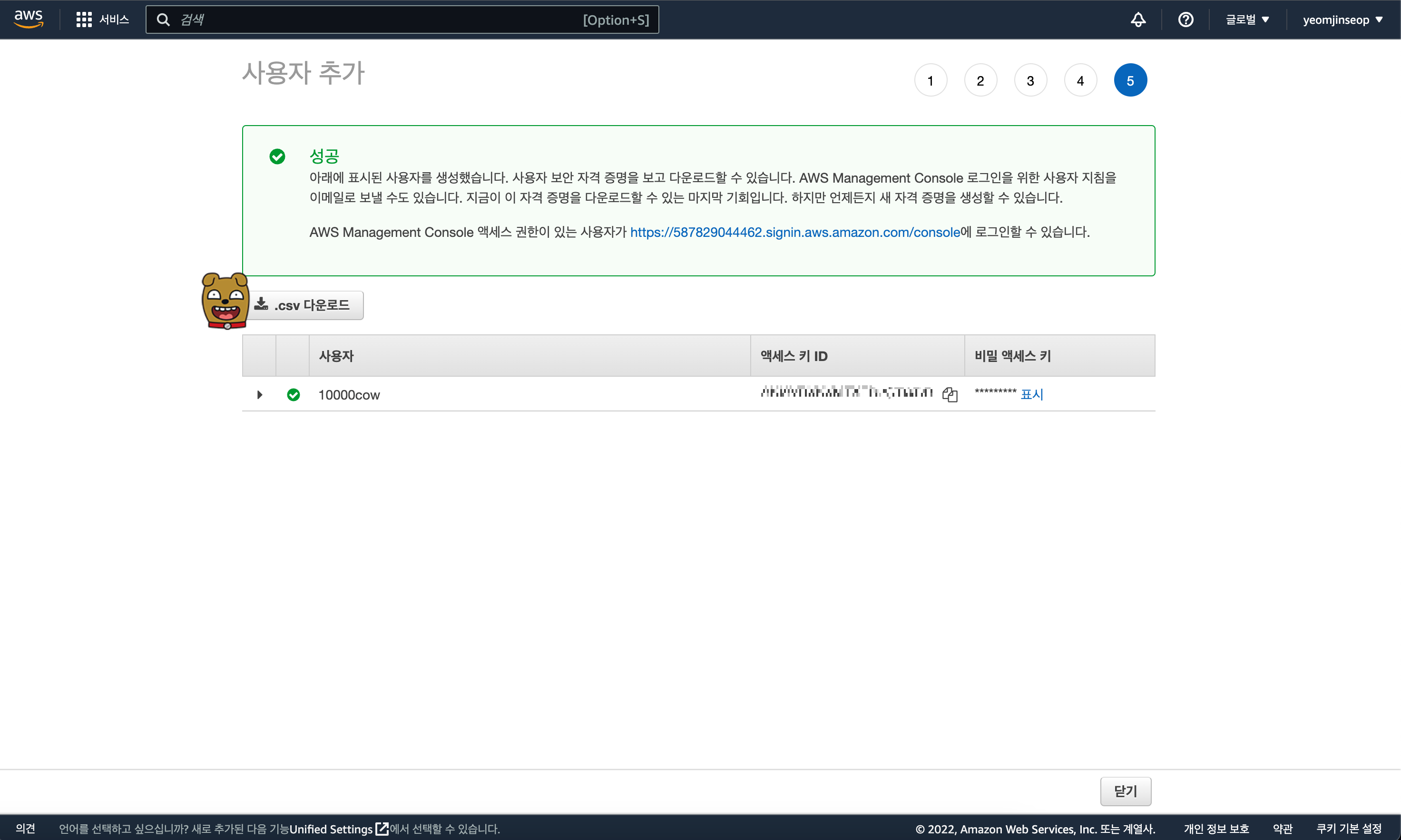
만약 비밀 액세스 키를 저장하지 못하고 닫기를 눌러버렸다면..! 다음 포스팅을 참고해주세요. 간단하게 해결할 수 있습니다.
저장하신 분들은 다음 단계로 Go!
[AWS IAM] IAM 비밀 액세스 키 확인을 못했다면?
아래 사진처럼 IAM 비밀 액세스 키는 IAM을 생성할 때만 확인하고, 저장이 가능합니다. 하지만 무심코, IAM 비밀 액세스 키를 지나쳐버린다면 더 이상 확인할 수가 없습니다. 그럴 때 아래와 같이
10000cow.tistory.com
STEP2. S3 버킷 생성
2-1. aws 검색창에 S3를 검색해 S3 콘솔로 이동합니다.
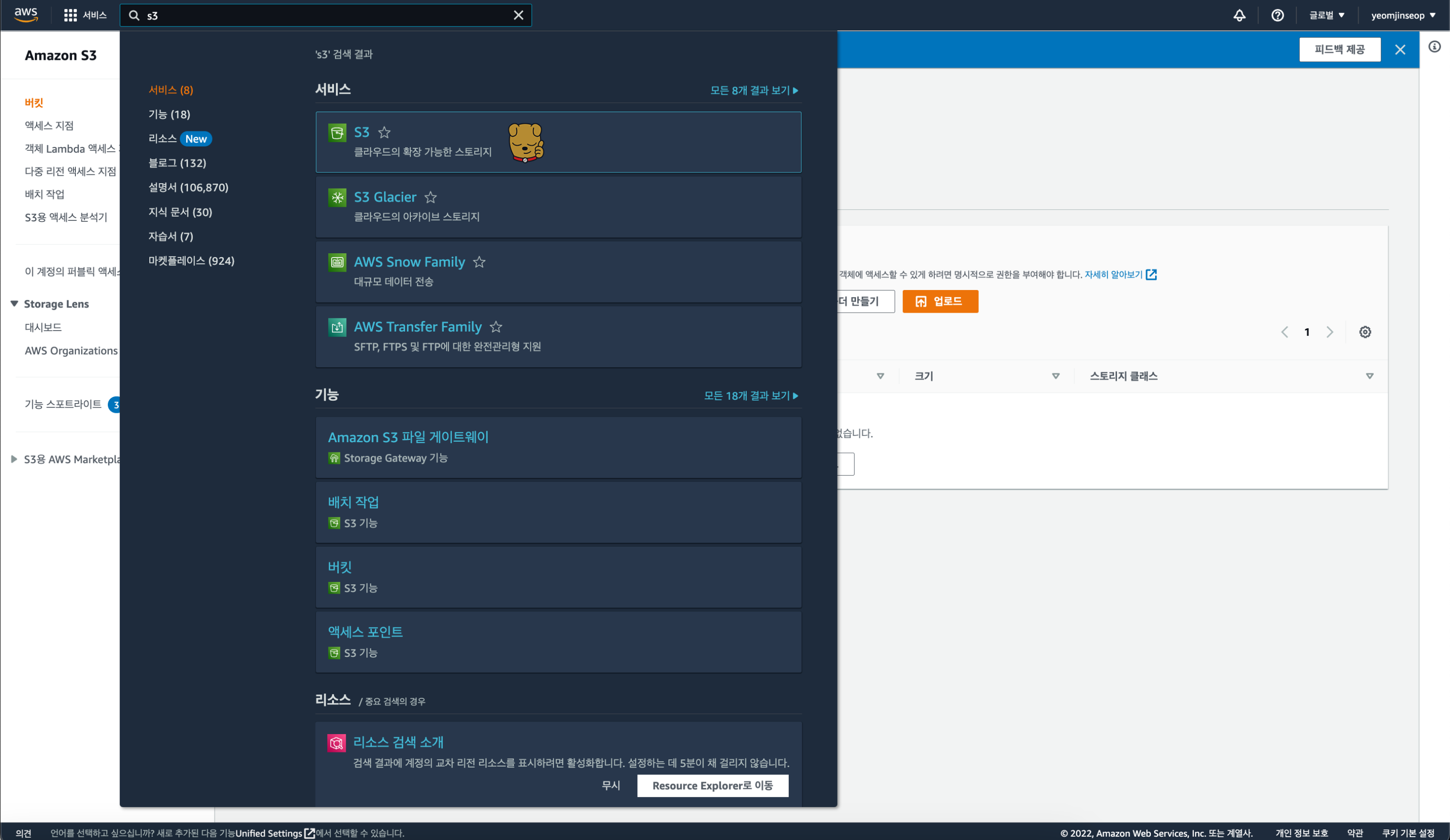
2-2. S3 콘솔에서 버킷 만들기 버튼을 클릭합니다.
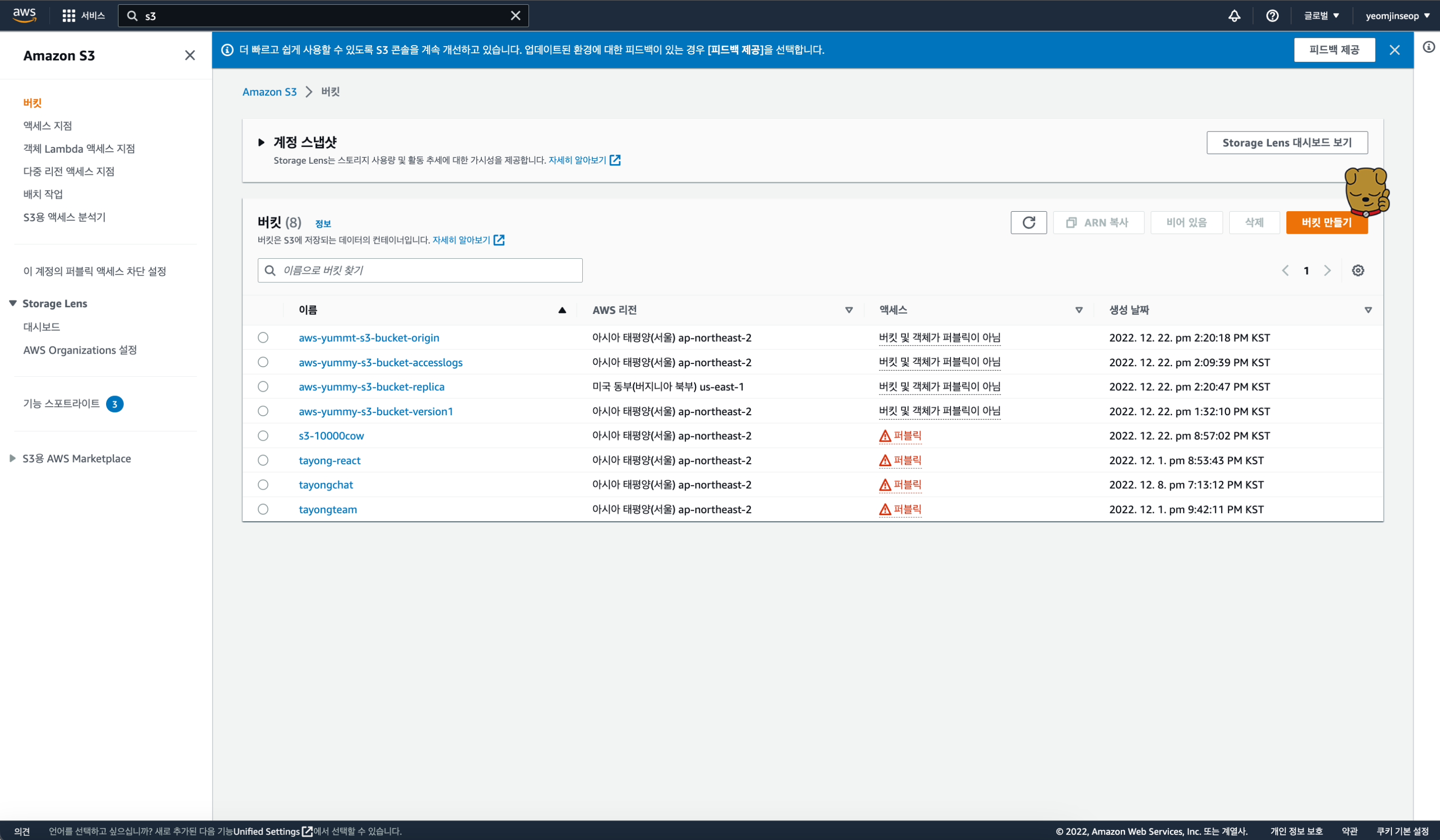
2-3. 버킷 이름에 원하는 버킷 이름을 넣고, AWS 리전은 서울 ap-northeast-2로 설정해줍니다.
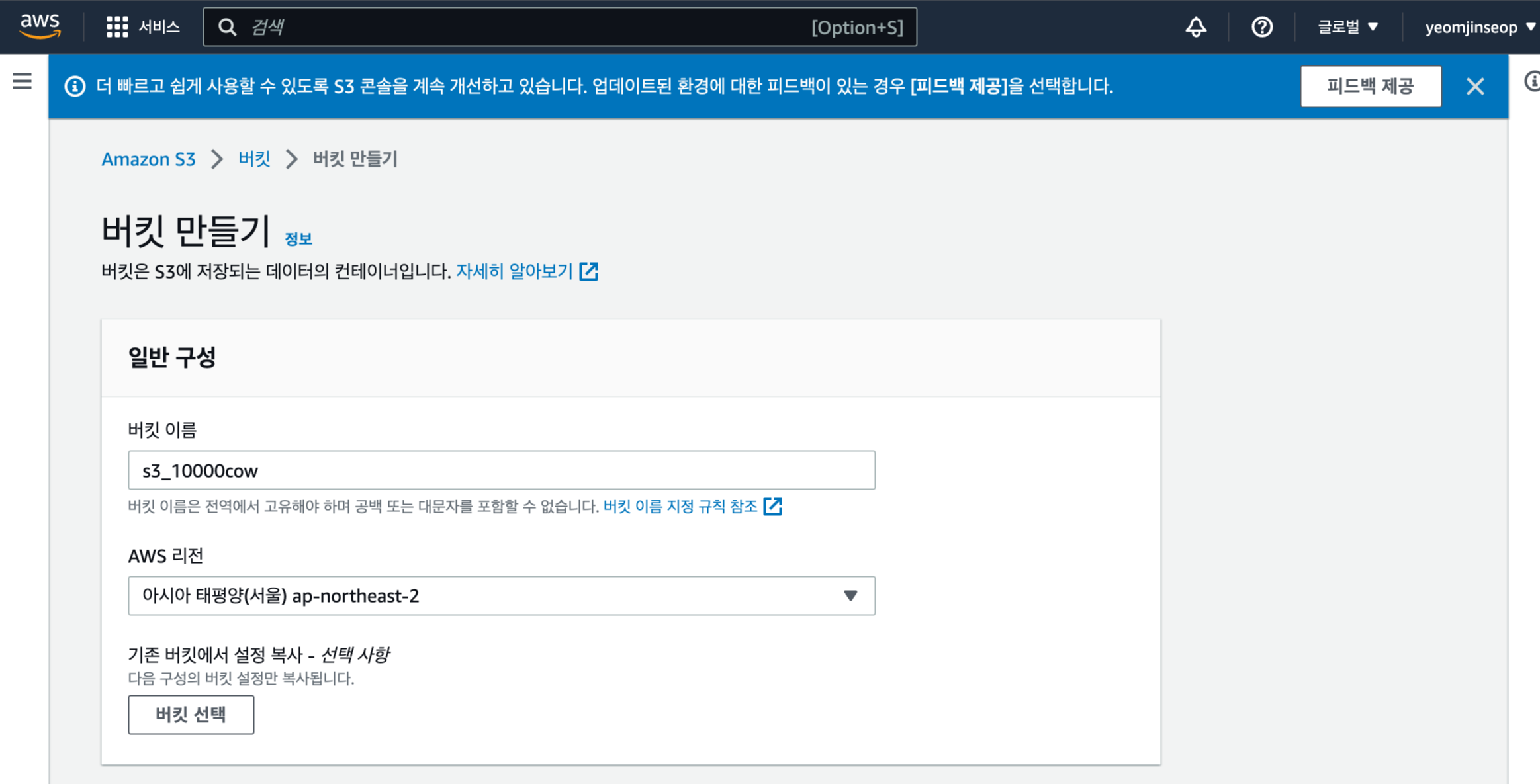
2-4. 객체 소유권을 ACL 활성화됨으로 선택하고, 객체 소유권은 버킷 소유자 선호 로 그대로 설정합니다.
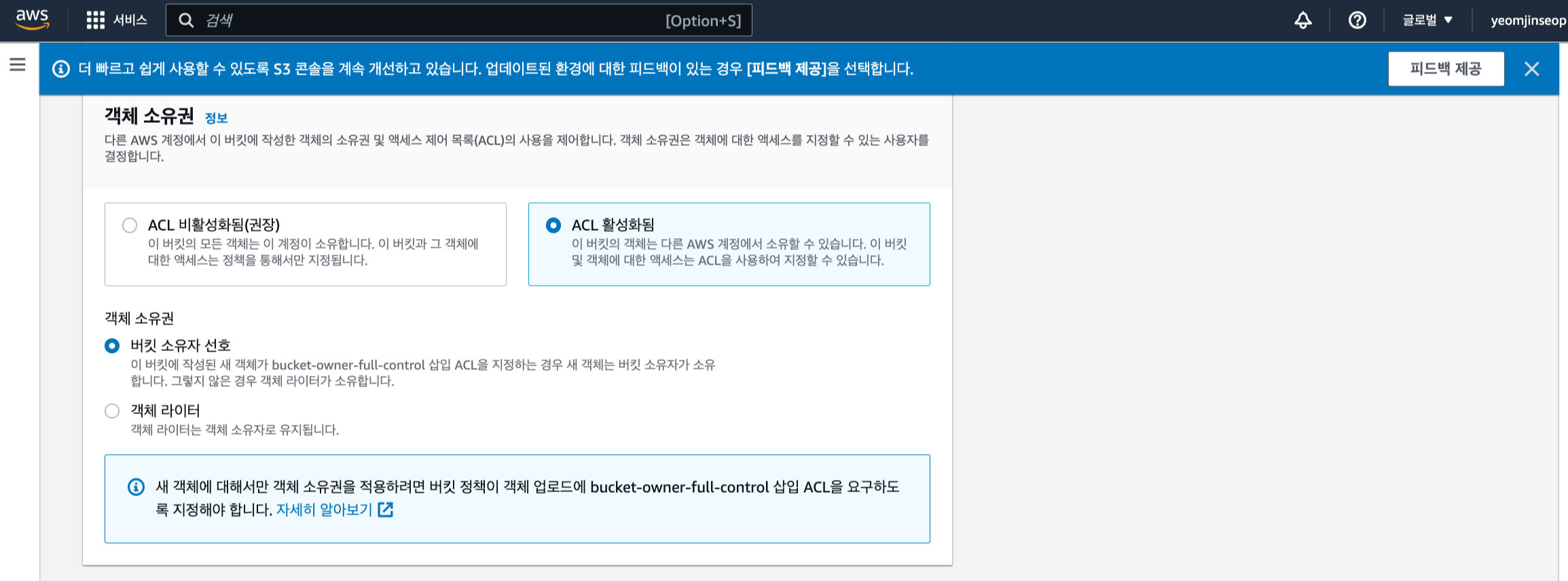
2-5. 모든 퍼블릭 액세스 차단을 해제해주고,
⚠️'현재 설정으로 인해 이 버킷과 그 안에 포함된 객체가 퍼블릭 상태가 될 수 있음을 알고 있습니다'에 체크해줍니다. ✅
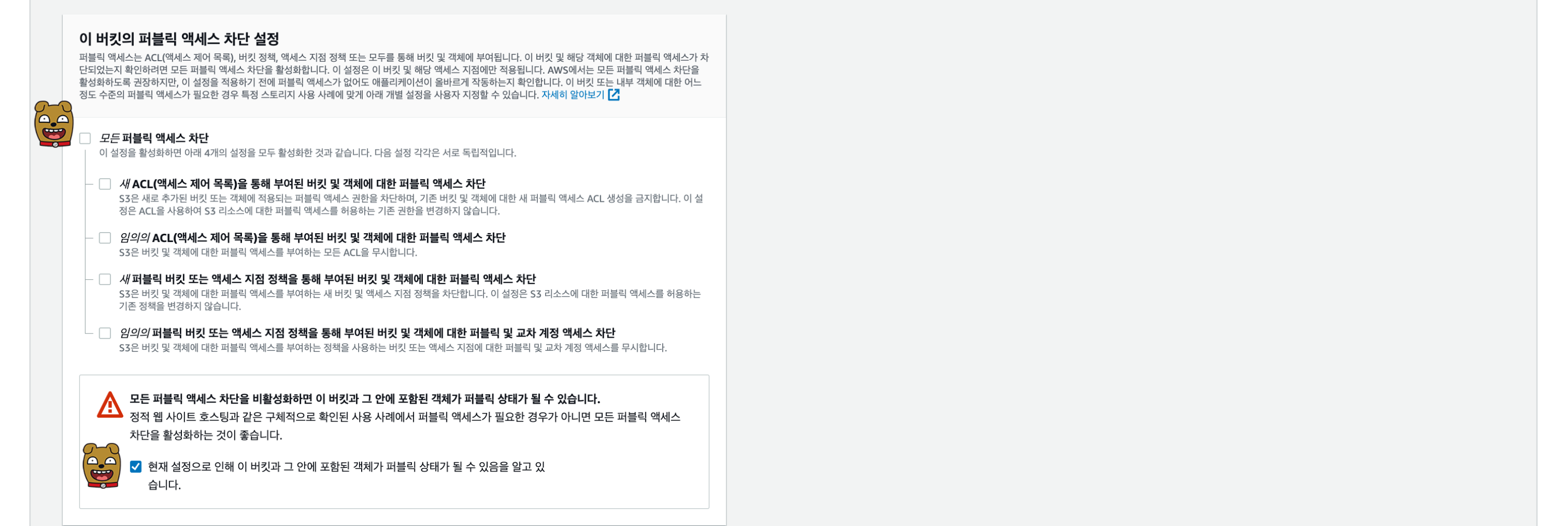
2-6. 나머지 사항은 아래 사진과 같이 그대로 냅두고, 버킷 만들기 버튼으로 버킷을 만들어줍니다.
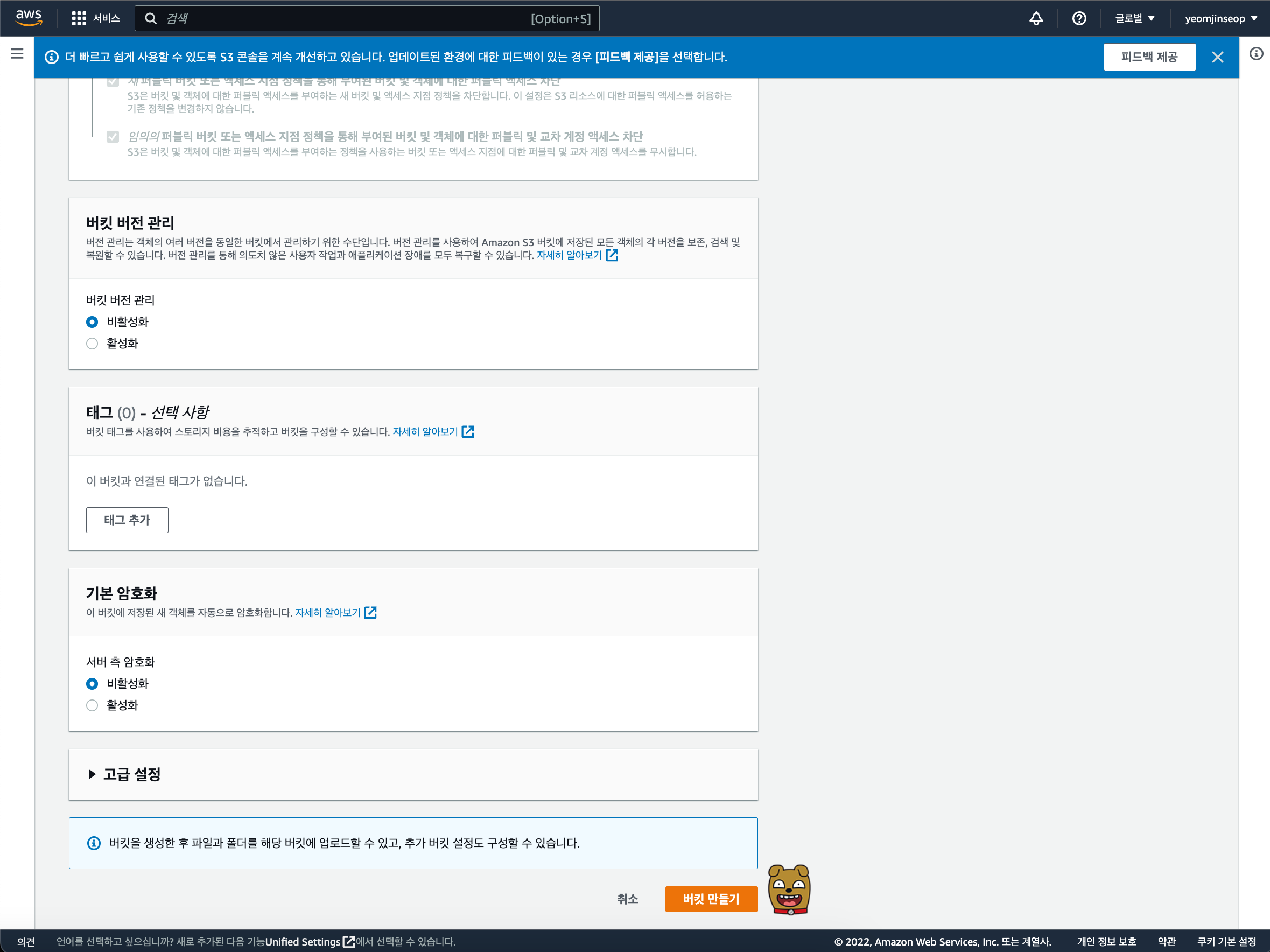
다음과 같이 S3 콘솔에 버킷이 만들어졌음을 알 수 있습니다.
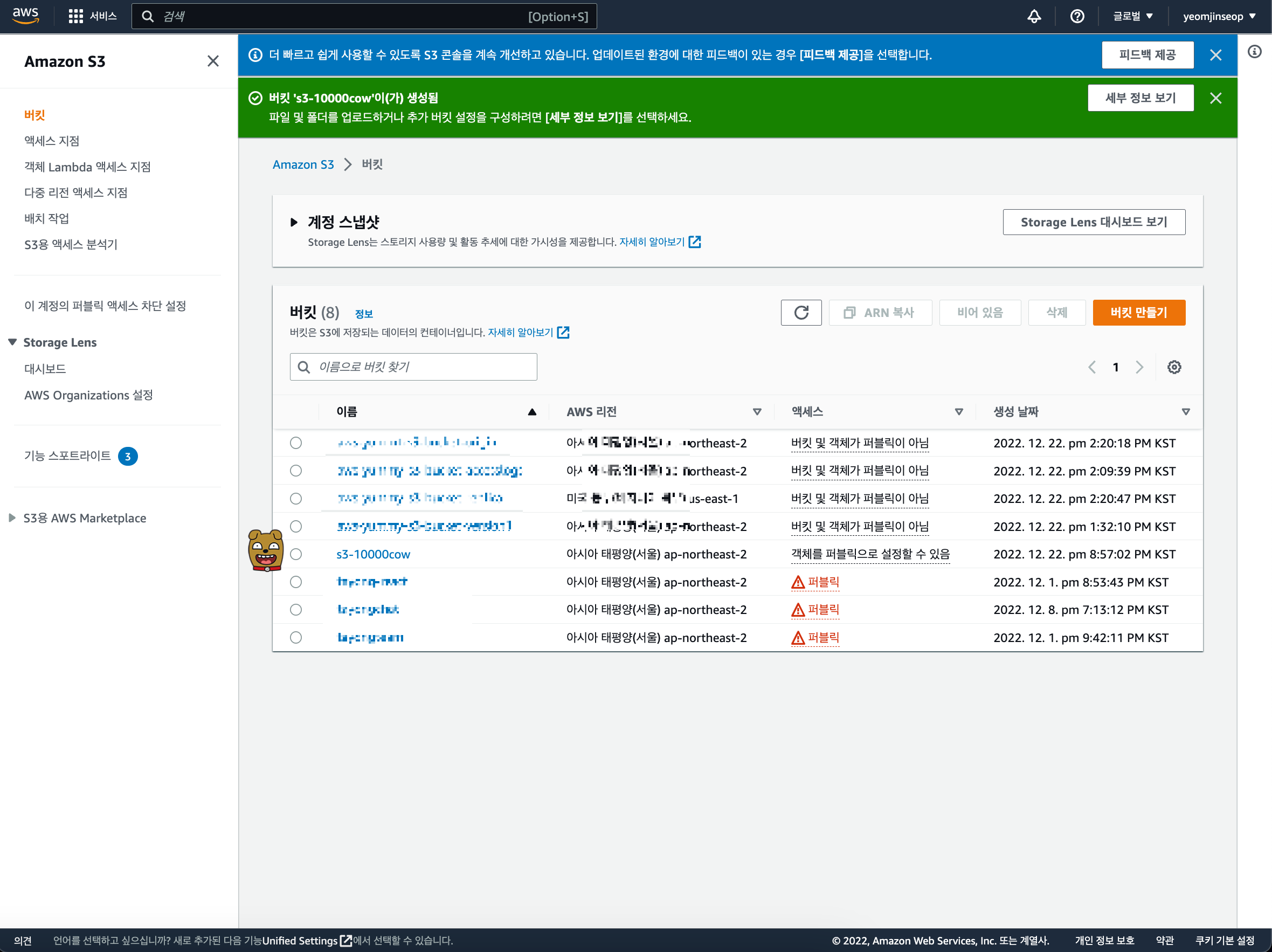
2-7. S3 콘솔에서 버킷 이름을 눌러 '속성' 탭에 들어갑니다.
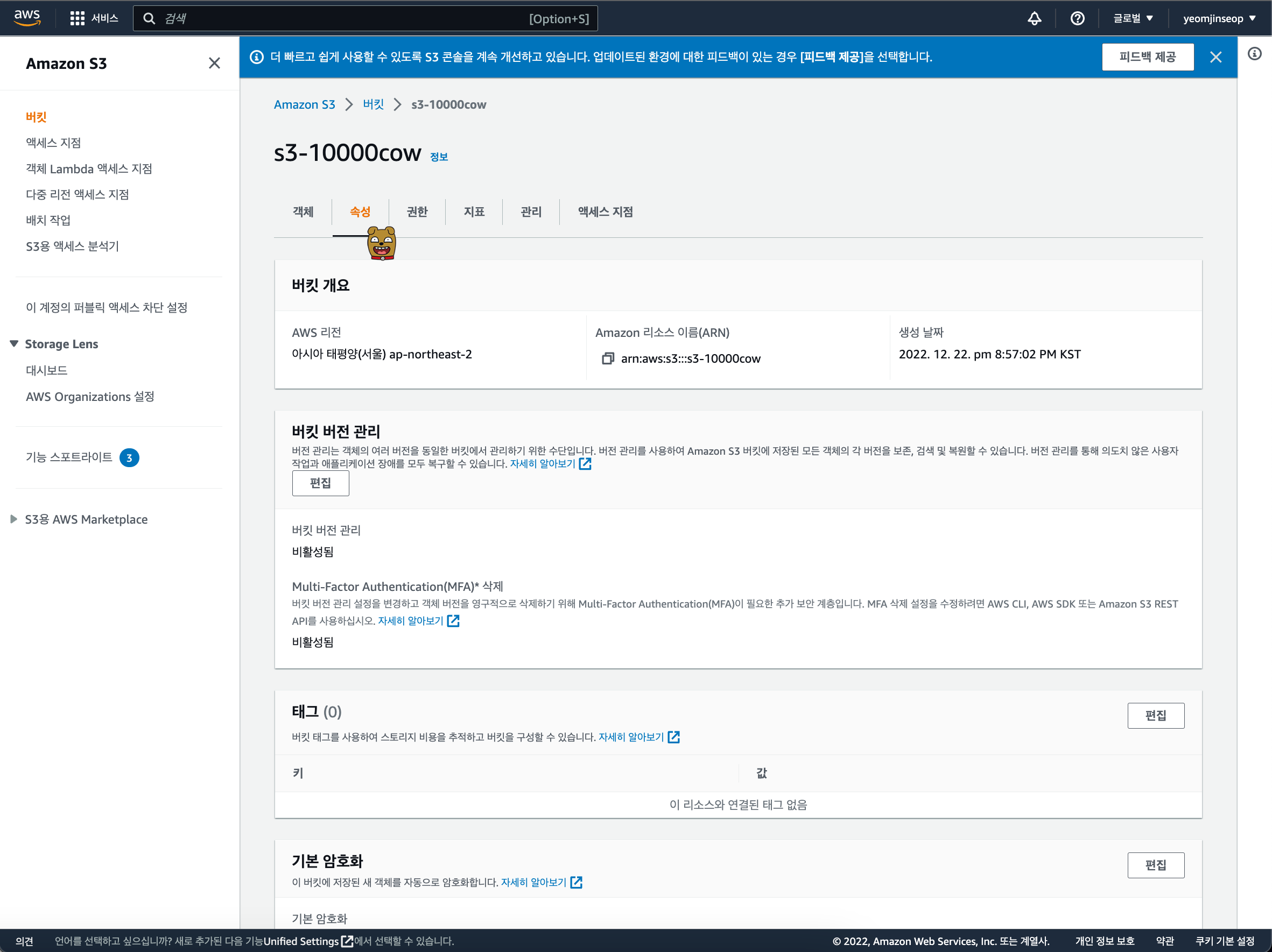
2-8. 가장 아래로 스크롤을 내리면 '정적 웹 사이트 호스팅'이 있습니다. '편집'을 눌러줍니다.

2-9. 정적 웹 사이트 호스팅을 '활성화'로 설정하고, 인덱스 문서에 index.html, 오류 문서에 index.html을 입력합니다.
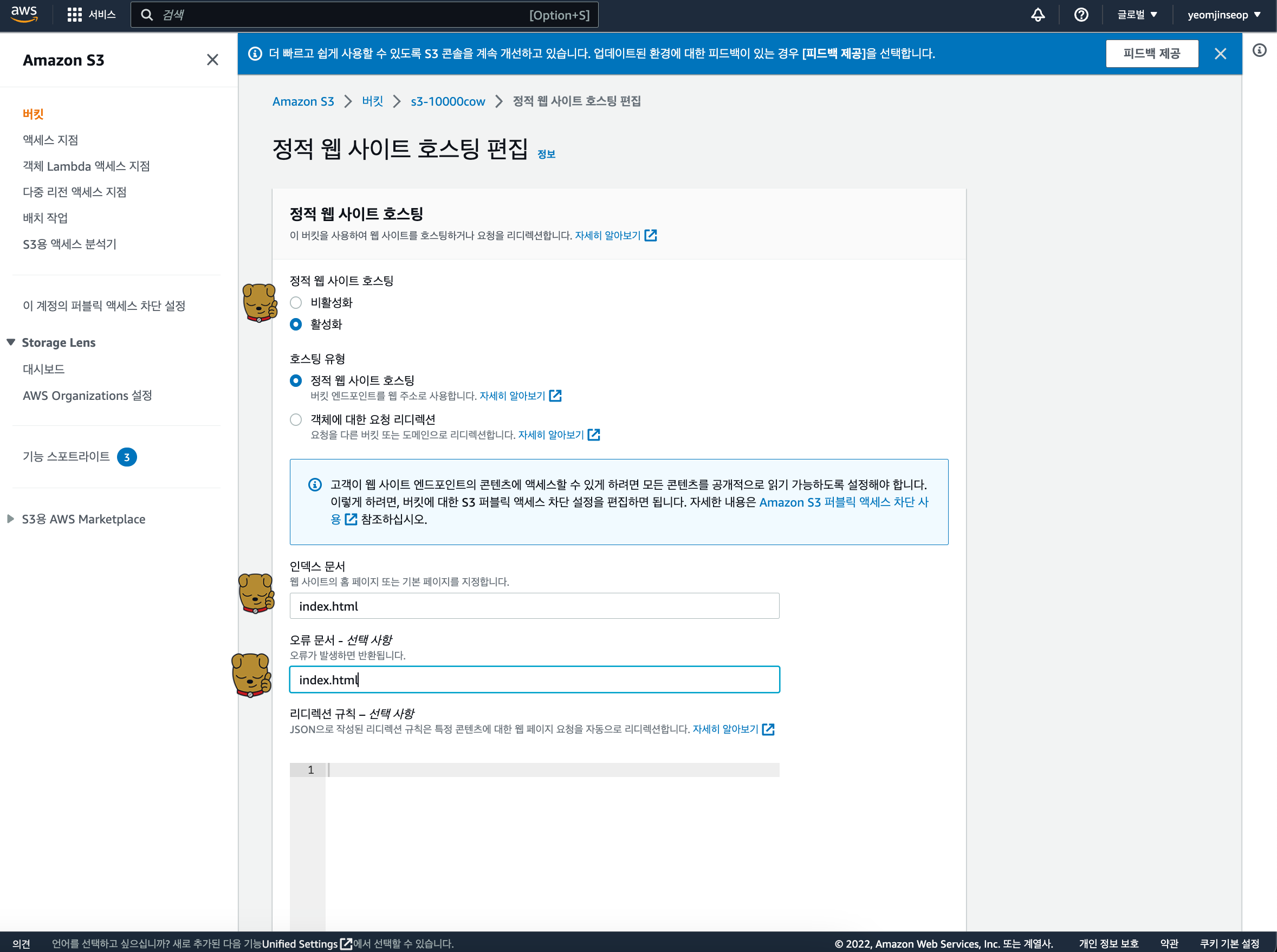
2-10. 마지막으로 '권한' 탭에서 버킷 정책의 편집을 누릅니다.
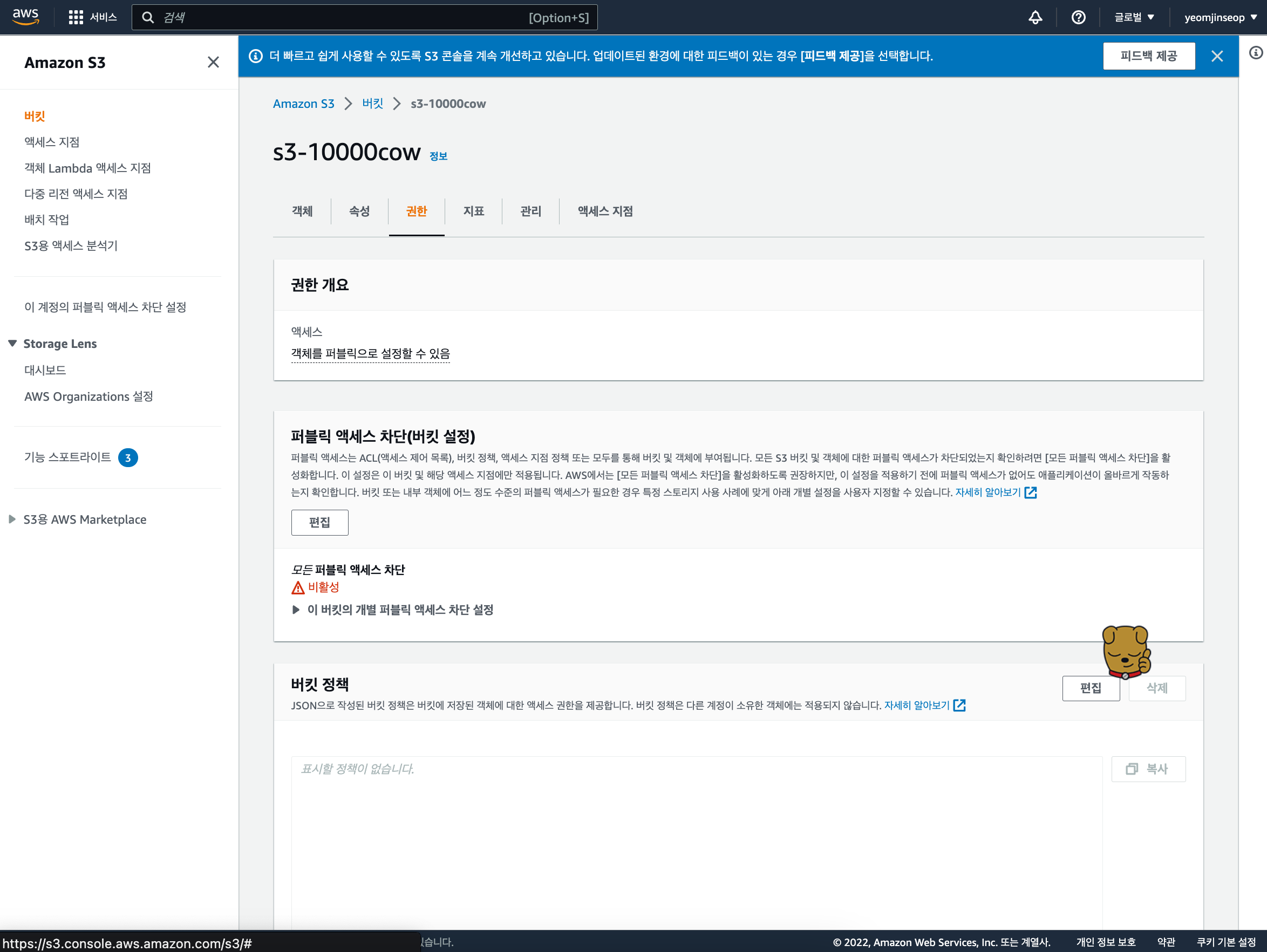
2-11. 버킷 정책 편집에서 '정책 생성기'를 클릭합니다.
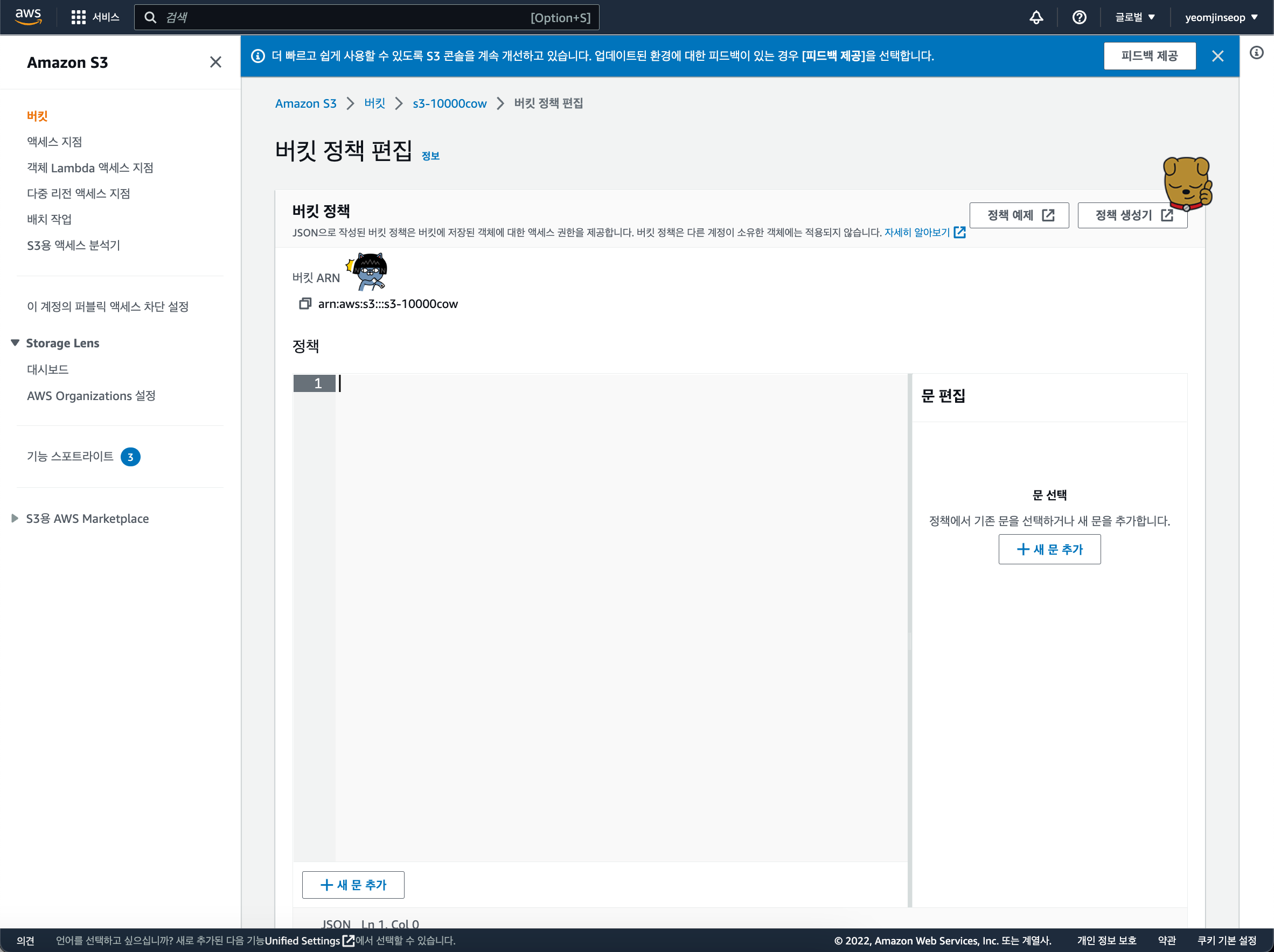
2-12. 정책 성생기(AWS Policy Generator)에서
Select Type of Policy: S3 Bucket Policy
Effect: Allow
Principal: *
Actions: GetObject 선택 (버킷 접근 권한)
Amazon Resource Name(ARN): '2.11 버킷 정책 편집 페이지'의 버킷 ARN을 복사한 후, 뒷부분에 /*을 붙여서 입력.
(예: arn:aws:s3:::s3-10000cow/*)
마지막으로 Add Statement를 눌러서 정책 생성 완료.
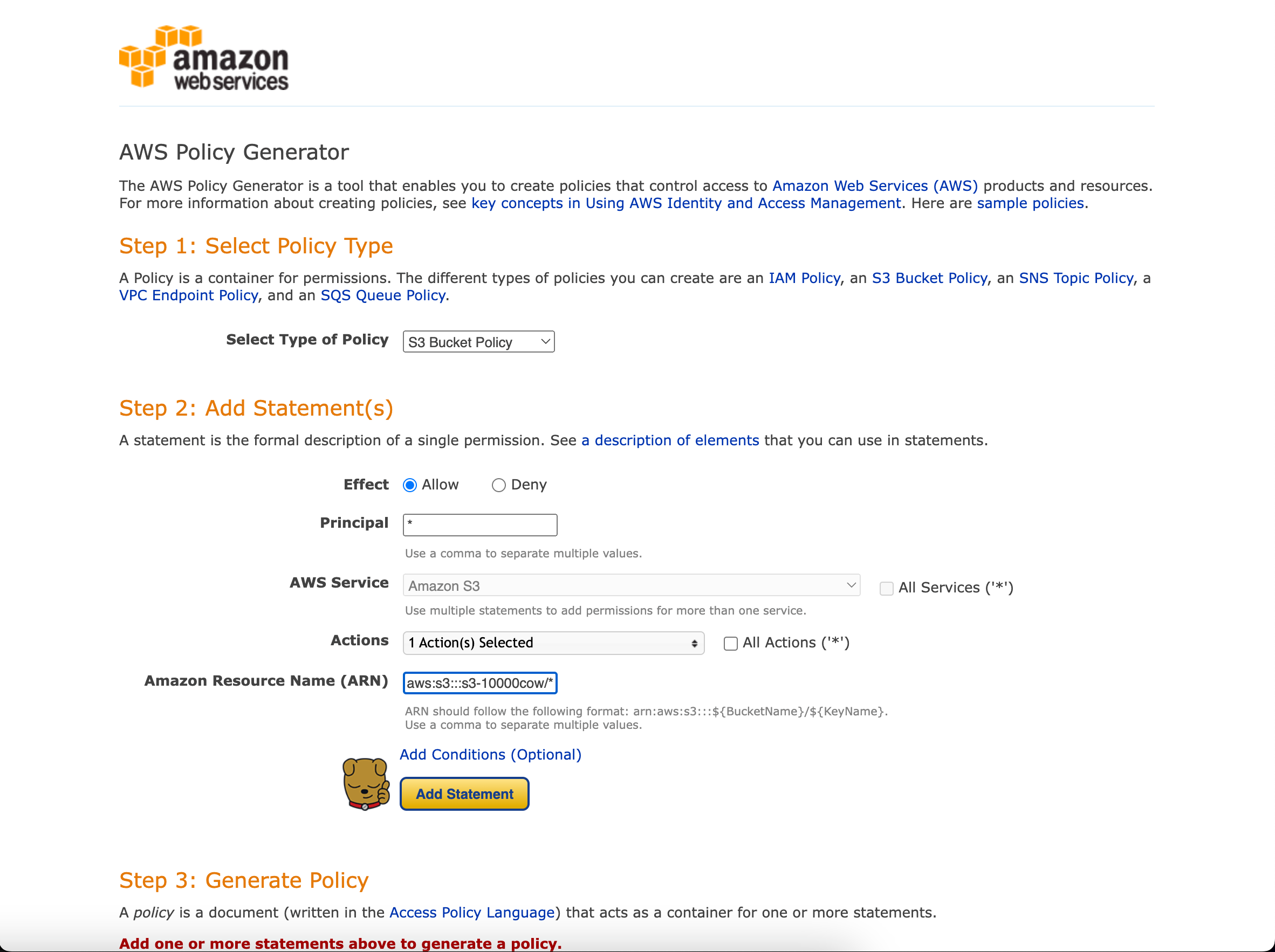
2-13.
가장 아래의 Generate Policy 버튼 클릭해서 나오는 내용을 복사한 뒤,
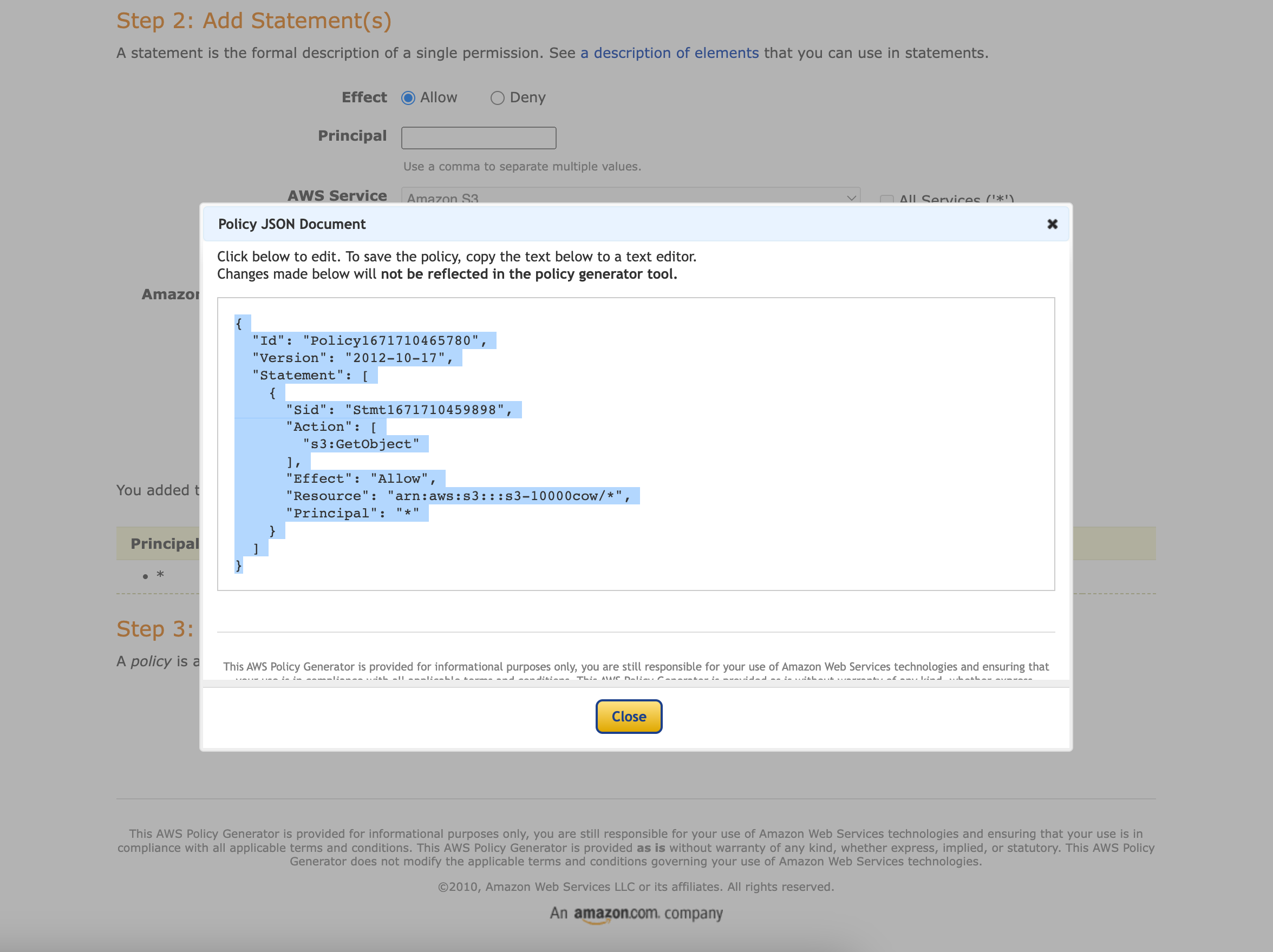
다시 정책 편집기의 정책에 붙여 넣기 해준 후, 변경 사항 저장클릭!
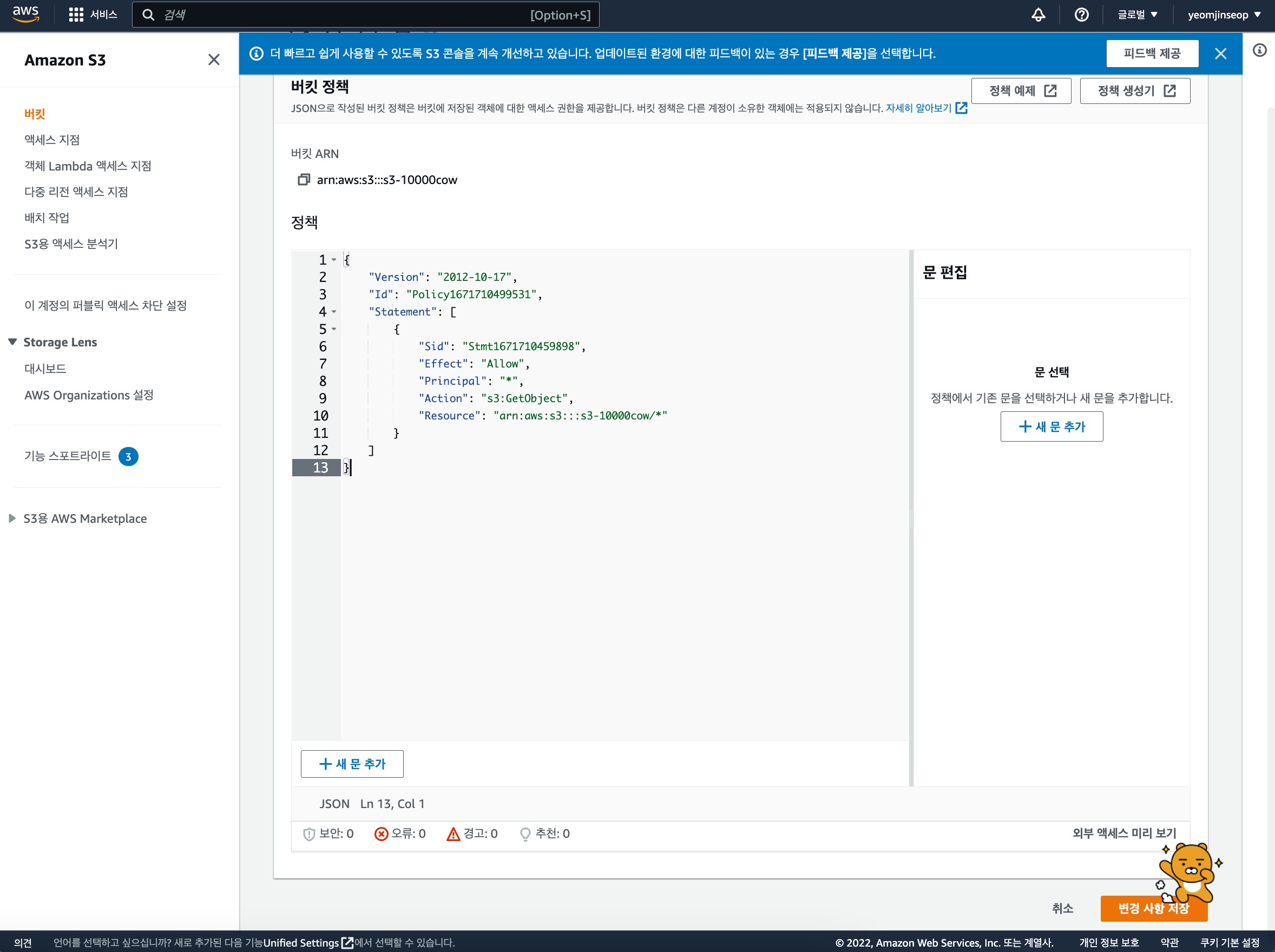
STEP3. S3 버킷에 객체 업로드
S3 버킷에 객체(리액트 파일)을 업로드 하는 방법은 크게 두가지가 있다.
1. S3 콘솔 > S3 버킷 이름 클릭 > '객체' 탭 > 업로드 버튼으로 직접 파일 업로드

2. 아래 AWS 공식 문서를 참고해 AWS CLI를 설치한 뒤, 터미널에 명령어를 입력해 업로드
https://docs.aws.amazon.com/ko_kr/cli/latest/userguide/getting-started-install.html
위 공식 문서를 참고해 CLI가 설치 되면, 이전에 IAM 사용자를 만들 때 저장했던 csv 파일을 열어 다음을 입력해준다.
aws configure --profile [IAM 사용자 이름]그러면 아래처럼 순서대로
AWS Access Key ID: csv 파일에서 Access key Id를 찾아 입력
AWS Secret Access Key: csv 파일에서 Secret access key를 찾아 입력
Default region name: ap-northeast-2
Default output format: json
이렇게 입력해주면 사용자 설정이 완료된다.

이제 정말 마지막 단계!
배포하고자 하는 리액트 파일 디렉토리로 터미널에서 cd를 이용해 이동해준다 이 부분 빼먹으면 계속 오류나고 진행이 안될 것이다.
배포하고자 하는 디렉토리로 왔다면, 아래와 같이 입력해준다. ( [와 ]는 빼고 입력하면 된다.)
aws s3 sync ./build s3://[S3 버킷 이름] --profile=[IAM 사용자 이름]배포 끝! 이제 확인해보자
이제, 해당 S3 콘솔 > 버킷 이름 > 속성 > 정적 웹 사이트 호스팅의 '버킷 웹 사이트 엔드 포인트'로 접속하면 배포된 것을 확인 가능하다.
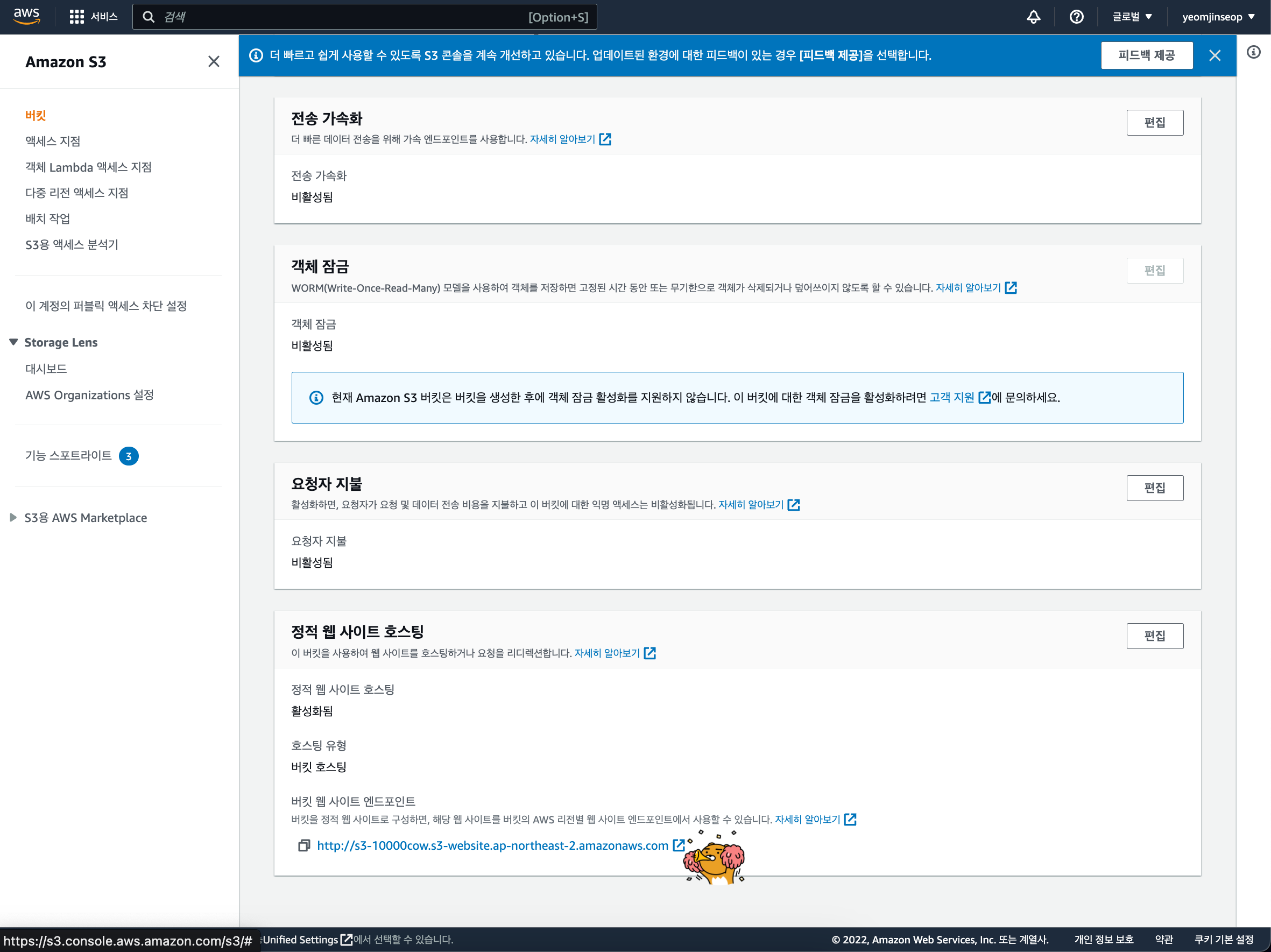
'☁️ AWS > S3' 카테고리의 다른 글
| [AWS S3] React S3 배포시 403, 404 에러 해결법 (0) | 2022.12.01 |
|---|
- Total
- Today
- Yesterday
- CSS
- JavaScript
- react
- Context API
- 자바스크립트
- error
- Python
- BOJ
- zustand
- 파이썬
- git
- 그래프
- github
- 리액트
- mdn
- Browser
- 데이터베이스
- DOM
- state
- useState
- 함수
- 자료구조
- 브라우저
- 에러
- 알고리즘
- 정렬
- DB
- Component
- React Query
- leetcode
| 일 | 월 | 화 | 수 | 목 | 금 | 토 |
|---|---|---|---|---|---|---|
| 1 | 2 | 3 | ||||
| 4 | 5 | 6 | 7 | 8 | 9 | 10 |
| 11 | 12 | 13 | 14 | 15 | 16 | 17 |
| 18 | 19 | 20 | 21 | 22 | 23 | 24 |
| 25 | 26 | 27 | 28 | 29 | 30 | 31 |